Code blocks
The code block feature lets you insert and edit blocks of pre-formatted code. It is perfect for presenting programming-related content in an attractive, easy-to-read form.
Use the code block toolbar button and the type dropdown to insert a desired code block. Alternatively, start a line with a backtick, and the autoformatting feature will format it as a code block. To add a paragraph under a code block, simply press Enter three times.
Each code block has a specific programming language assigned (like “Java” or “CSS”; this is configurable) and supports basic editing tools, for instance, changing the line indentation using the keyboard.
After installing the editor, add the feature to your plugin list and toolbar configuration:
import { ClassicEditor, CodeBlock } from 'ckeditor5';
ClassicEditor
.create( document.querySelector( '#editor' ), {
licenseKey: '<YOUR_LICENSE_KEY>', // Or 'GPL'.
plugins: [ CodeBlock, /* ... */ ],
toolbar: [ 'codeBlock', /* ... */ ]
codeBlock: {
// Configuration.
}
} )
.then( /* ... */ )
.catch( /* ... */ );Each code block can be assigned a programming language. The language of the code block is represented as a CSS class of the <code> element, both when editing and in the editor data:
<pre><code class="language-javascript">window.alert( 'Hello world!' )</code></pre>
It is possible to configure which languages are available to the users. You can use the codeBlock.languages configuration and define your own languages. For example, the following editor supports only two languages (CSS and HTML):
ClassicEditor
.create( document.querySelector( '#editor' ), {
// ... Other configuration options ...
codeBlock: {
languages: [
{ language: 'css', label: 'CSS' },
{ language: 'html', label: 'HTML' }
]
}
} )
.then( /* ... */ )
.catch( /* ... */ );
By default, the CSS class of the <code> element in the data and editing is generated using the language property (prefixed with “language-”). You can customize it by specifying an optional class property. You can set multiple classes but only the first one will be used as defining language class:
ClassicEditor
.create( document.querySelector( '#editor' ), {
// ... Other configuration options ...
codeBlock: {
languages: [
// Do not render the CSS class for the plain text code blocks.
{ language: 'plaintext', label: 'Plain text', class: '' },
// Use the "php-code" class for PHP code blocks.
{ language: 'php', label: 'PHP', class: 'php-code' },
// Use the "js" class for JavaScript code blocks.
// Note that only the first ("js") class will determine the language of the block when loading data.
{ language: 'javascript', label: 'JavaScript', class: 'js javascript js-code' },
// Python code blocks will have the default "language-python" CSS class.
{ language: 'python', label: 'Python' }
]
}
} )
.then( /* ... */ )
.catch( /* ... */ );
The first language defined in the configuration is considered the default one. This means it will be applied to code blocks loaded from the data that have no CSS class specified (or no class matching the configuration). It will also be used when creating new code blocks using the toolbar button. By default, it is “Plain text” (the language-plaintext CSS class).
Although live code block highlighting is impossible when editing in CKEditor 5 (learn more), the content can be highlighted when displayed in the frontend (for example, in blog posts or website content).
The code language configuration helps to integrate with external code highlighters (for example, highlight.js or Prism). Refer to the documentation of the highlighter of your choice and make sure the CSS classes configured in codeBlock.languages correspond with the code syntax autodetection feature of the highlighter.
There could be situations when there is no obvious way to set the caret before or after a block of code and type. This can happen when the code block is preceded or followed by a widget (like a table) or when the code block is the first or the last child of the document (or both).
-
To type before the code block: Put the selection at the beginning of the first line of the code block and press Enter. Move the selection to the empty line that has been created and press Enter again. A new paragraph that you can type in will be created before the code block.
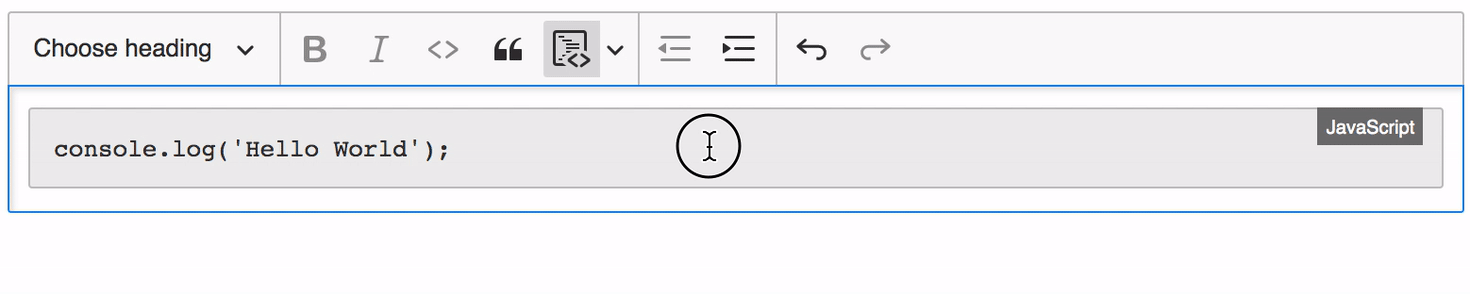
-
To type after the code block: Put the selection at the end of the last line of the code block and press Enter three times. A new paragraph that you can type in will be created after the code block.
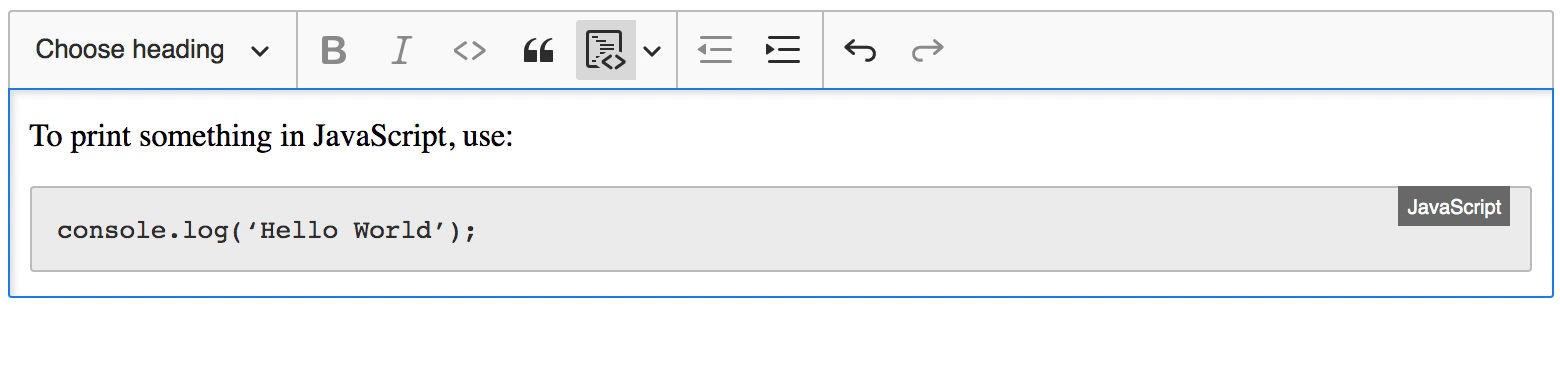
You can change the indentation of the code using keyboard shortcuts and toolbar buttons:
- To increase indentation: Select the line (or lines) you want to indent. Hit the Tab key or press the “Increase indent” button in the toolbar.
- To decrease indentation: Select the line (or lines) the indent should decrease. Hit the Shift+Tab keys or press the “Decrease indent” button in the toolbar.

The indentation created this way can be changed. Use the codeBlock.indentSequence configuration to choose some other character (or characters) of your preference (for example, four spaces). By default, the indentation changes by a single tab (\t) character.
You can turn off the indentation tools and their associated keystrokes altogether by setting the codeBlock.indentSequence configuration to false.
To speed up the editing, when typing in a code block, the indentation of the current line is preserved when you hit Enter and create a new line. If you want to change the indentation of the new line, take a look at some easy ways to do that.
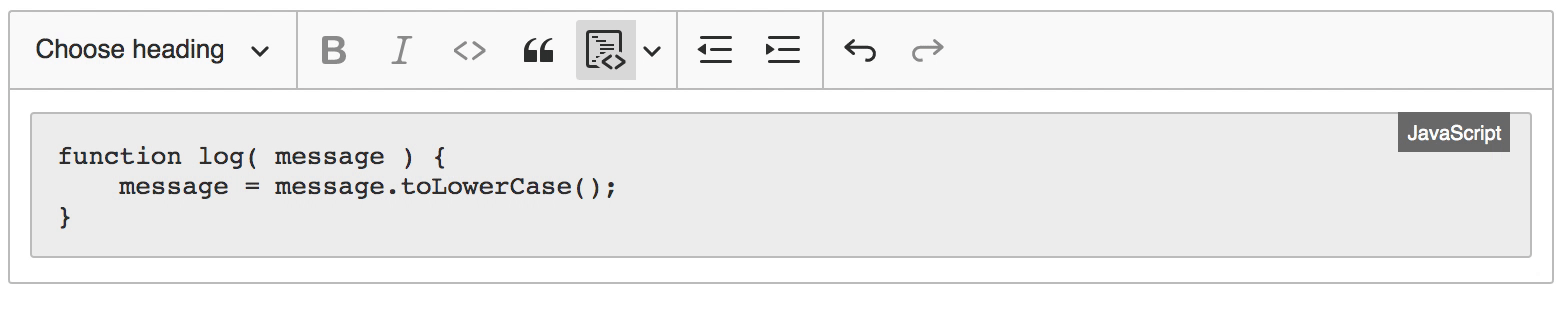
Here are some similar CKEditor 5 features that you may find helpful:
- Basic text styles – Use the
codeformatting for short inline code chunks. - Block quote – Include block quotations or pull quotes in your rich-text content.
- Block indentation – Set indentation for text blocks such as paragraphs or lists.
- Autoformatting – Format the content on the go with Markdown code.
If you would like to use inline code formatting in your WYSIWYG editor, check out the basic text styles feature with its support for inline <code> element.
The CodeBlock plugin registers:
-
The
'codeBlock'split button with a dropdown allowing to choose the language of the block. -
The
'codeBlock'command.The command converts selected WYSIWYG editor content into a code block. If no content is selected, it creates a new code block at the place of the selection.
You can choose which language the code block is written in when executing the command. The language will be set in the editor model and reflected as a CSS class visible in the editing view and the editor (data) output:
editor.execute( 'codeBlock', { language: 'css' } );Copy codeWhen executing the command, you can use languages defined by the
codeBlock.languagesconfiguration. The default list of languages is as follows:codeBlock.languages: [ { language: 'plaintext', label: 'Plain text' }, // The default language. { language: 'c', label: 'C' }, { language: 'cs', label: 'C#' }, { language: 'cpp', label: 'C++' }, { language: 'css', label: 'CSS' }, { language: 'diff', label: 'Diff' }, { language: 'go', label: 'Go' }, { language: 'html', label: 'HTML' }, { language: 'java', label: 'Java' }, { language: 'javascript', label: 'JavaScript' }, { language: 'php', label: 'PHP' }, { language: 'python', label: 'Python' }, { language: 'ruby', label: 'Ruby' }, { language: 'typescript', label: 'TypeScript' }, { language: 'xml', label: 'XML' } ]Copy codeNote: If you execute the command with a specific
languagewhen the selection is anchored in a code block, and use the additionalforceValue: trueparameter, it will update the language of this particular block.editor.execute( 'codeBlock', { language: 'java', forceValue: true } );Copy codeNote: If the selection is already in a code block, executing the command will convert the block back into plain paragraphs.
-
The
'indentCodeBlock'and'outdentCodeBlock'commands.Both commands are used by the Tab and Shift+Tab keystrokes as described in the section about indentation:
- The
'indentCodeBlock'command is enabled when the selection is anchored anywhere in the code block and it allows increasing the indentation of the lines of code. The indentation character (sequence) is configurable using thecodeBlock.indentSequenceconfiguration. - The
'outdentCodeBlock'command is enabled when the indentation of any code lines within the selection can be decreased. Executing it will remove the indentation character (sequence) from these lines, as configured bycodeBlock.indentSequence.
- The
We recommend using the official CKEditor 5 inspector for development and debugging. It will give you tons of useful information about the state of the editor such as internal data structures, selection, commands, and many more.
The source code of the feature is available on GitHub at https://github.com/ckeditor/ckeditor5/tree/master/packages/ckeditor5-code-block.