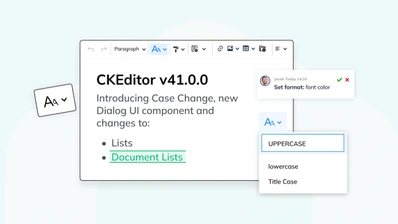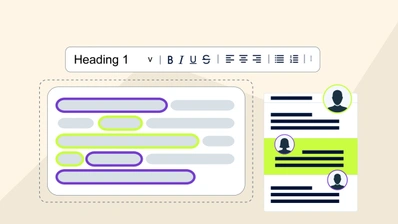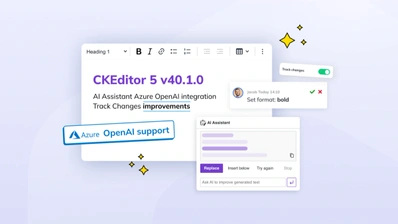Microsoft Word vs CKEditor 5 Track Changes Compared
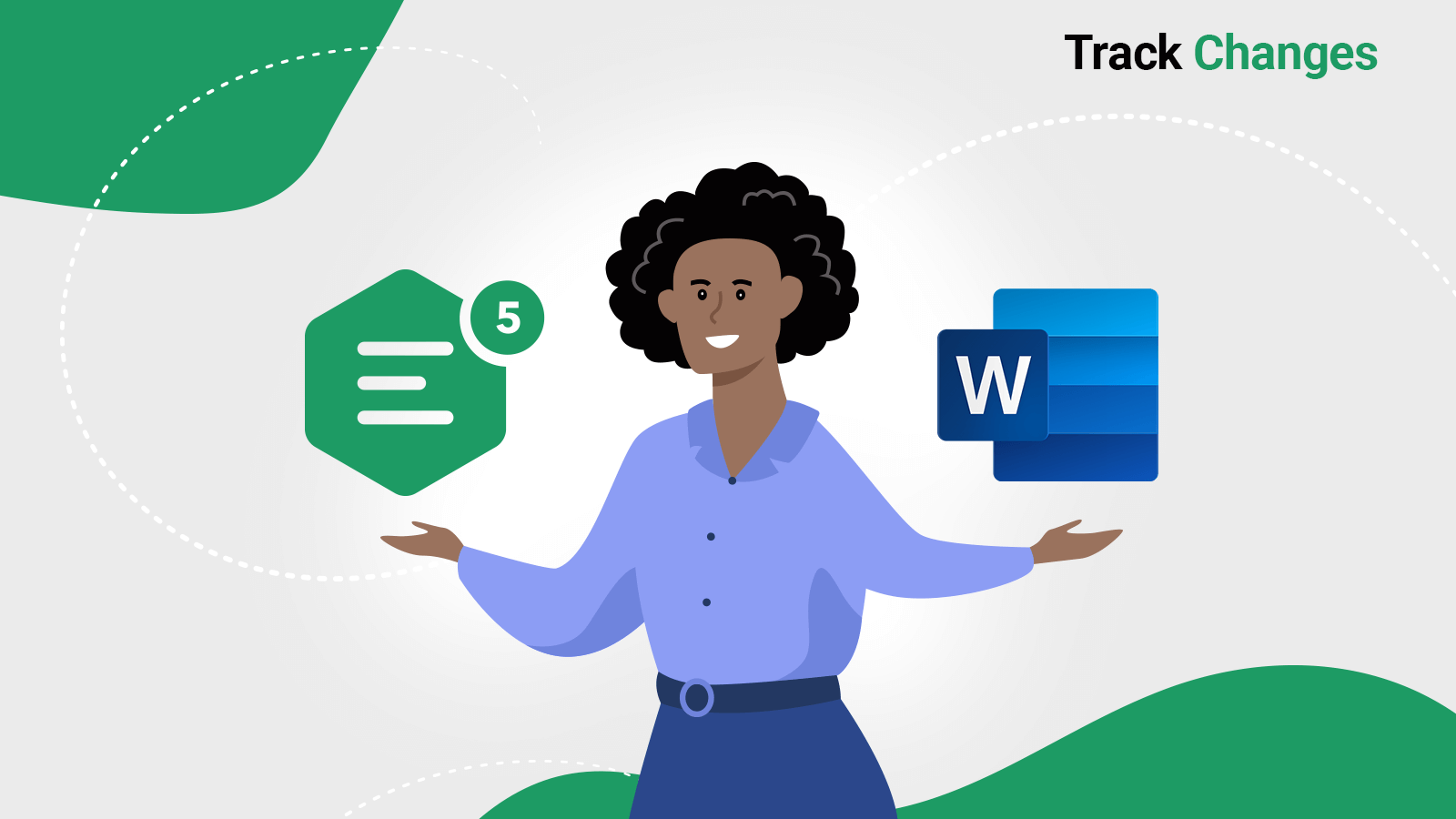
Tracking changes within a document that has been worked on extensively, or over a period of time, is one of the wonders of modern rich text editors. It allows us to be able to work collaboratively with others in real-time or in an asynchronous manner. We can add text, delete words as well as edit the available content and the people with whom we are working on the document can see the changes before they are implemented.
Any modern WYSIWYG editor should have a method to track changes if collaboration at all is considered. It is paramount to good collaborative word processing and editing and it allows us to see any new changes made in a document. . Thus, turn on Track Changes if you have not and learn more about this feature. Or, alternatively, make sure Track Changes is always turned on.
Comparing 2 different editors
In this article I will be delving into two editors and how they handle Track Changes as well as what they have in common and what differentiates them in this regard. The two editors include Microsoft Word, which has both a standalone or desktop app (latest version being Office/Word 2019 however it should ork similar in Word 2016) as well as a web app (Office 365 version), and CKEditor 5. The latter is an editor that can be fully customized to a company’s liking and integrated within a developer’s web application.
CKEditor 5 is much more tailored to the needs of the individual or the company that chooses to integrate it. It comes with the ability to be integrated into web apps created by other developers. It is also much easier to get into without having to shift through tabs like Review in the case of Microsoft Word and looking for options from within this tab or any others.
It also comes with the added benefit of customizability or the ability for a developer to choose a build tailored to his or her choosing. The interface can be modified or is flexible by nature and depending on the application or system it is integrated into, it can be made as simple as a chat client or as complex as Word itself.
Microsoft Word, however, is still a standard product in terms of text editors for the corporate market and it is worth noting its strengths, because it does have many, as well as weaknesses when compared to other editors. I will focus on looking at the way Track Changes is handled, however, for this analysis and comparison and analyze both the desktop and web app variants. Again, Office 2019 is the latest version of the desktop software, but an updated Office 2021 is expected in the second half of this year. Thus, open up that word doc and turn track changes on.
Microsoft Word Track Changes analyzed
Microsoft Word is the de-facto word processing tool companies use worldwide. This monopoly has over time started to be broken down thanks to competitors like Apple Pages, OpenOffice and Google Docs. However, Microsoft still rules this market when it comes to corporations and enterprise word processing as a whole - a field where word documents are the norm.
Although Microsoft started out focusing on an offline or standalone Word software many years ago, which it still supports, the company has ventured beyond a desktop solution. It now has a web app or browser version of the software that is part of the Office 365 subscription. Basically, it has both an offline fully-featured product in Word and a web app version with fewer features, but better suited to collaboration and file sharing.
You do not need to subscribe to Office 365 however to access its productivity web apps, which includes Word. Although, again it is known to be part of this suite. What you will need, however, is a Microsoft account. You will also always need to be connected online to access Office 365 apps like Word via your browser.
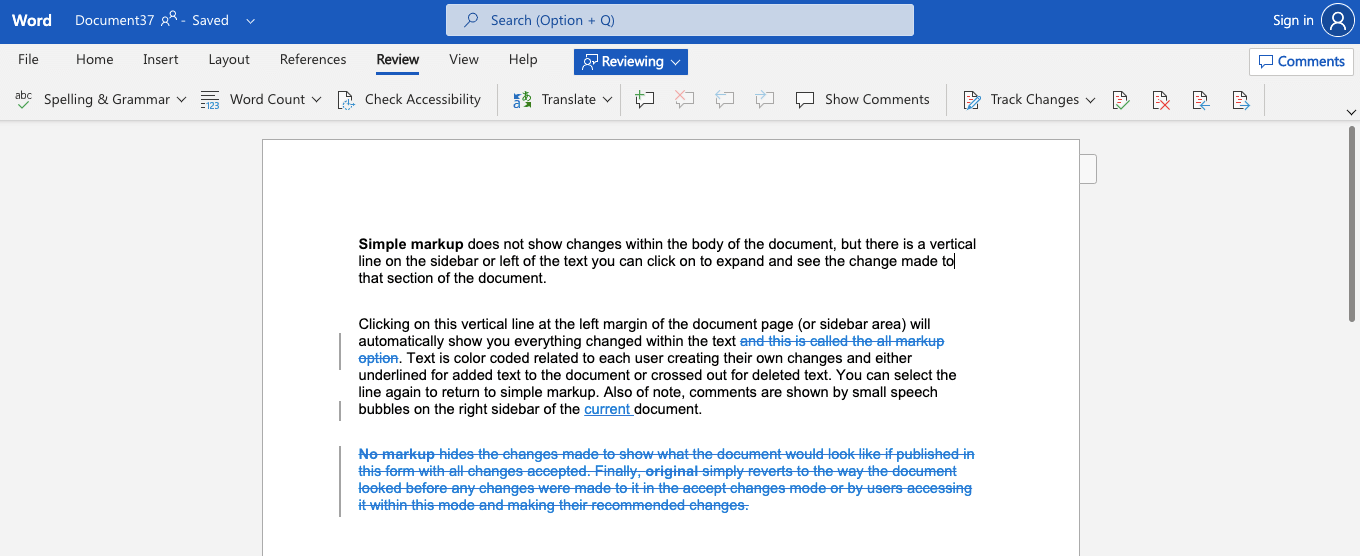
As long as one person has a Microsoft account, they can create a work-in-progress document using Office 365 and later they can add other users to be able to collaborate on it – and who do not have to have accounts to use the basic features of the app, but can be designated as Guests. They can also create their changes and edits as well as accept changes made to the document, in addition to simply writing without the feature enabled.
In order to use Track Changes in Microsoft Word, you simply have to turn it on. Track Changes, unlike some other features, is available across any modern version of Word you will be using, although again, Track Changes has to be turned on first to be used by authors. Also of note, this is the case whether you use the web app or browser version of Word within Office 365 connected to Microsoft’s OneDrive cloud storage, or the full standalone desktop version of Word.
There is a difference in the way Track Changes works within Word for desktop and the web app or Office 365 version of it. Let me start out first by describing the way it works on the desktop app or the standard and most commonly used method of using Word today across businesses worldwide. Thus, keep reading in order to learn to use Track Changes in Word.
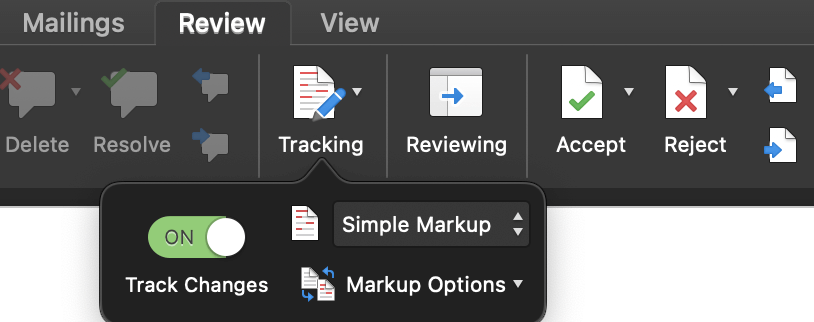
Track Changes for the desktop version of Word
This step to access Track Changes will be the same whether you are using Microsoft Word 2019, 2016, 2013, or really any modern version of Word (thus since 2007 or so). The Review panel is where the magic happens across the different versions of desktop Word as it allows you to accept or reject the changes.
To show tracked changes within desktop Word, go to the review panel on the upper part of the user interface. After clicking review, you will see a general Track Changes panel, called tracking, within the interface and you can enable it or disable it by clicking on it. Click on it or the drop-down arrow to turn it on.
Directly to the right of this option, you have the accept or reject checkmarks, with small previous and next arrow icons to weed through the different changes within the document. You can also make comments within this Review tab, which will be shown on the right sidebar.
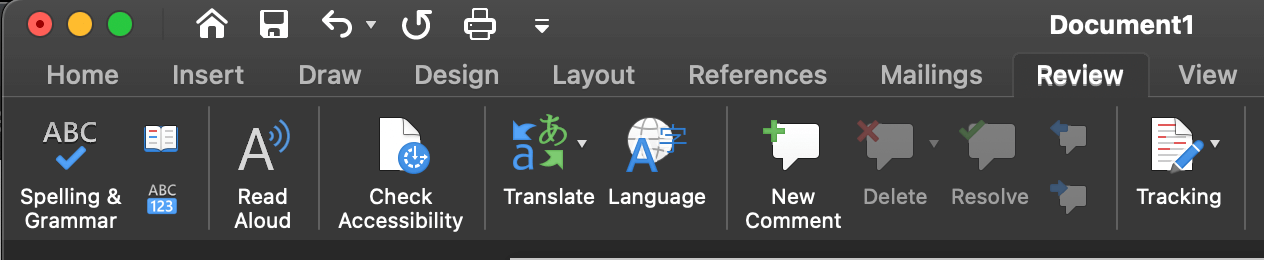
The process should be similar whether you are on a Mac or Windows. You will have to enter the review panel on both operating systems to click on the tracking or track changes sections. On Mac, however, it may display as a slider depending on the version of macOS you are using. You can use this reviewing panel to see changes in the document as the changes you make or others working collaboratively can be seen here form the last save or working format of the doc.
Within the latest or most modern versions of Word, you will have some nice options in terms of seeing the changes displayed in a variety of ways. On the right side of the Track Changes panel or within the drop-down window (depending on which version of Word 2019 and what OS you are using), you can choose different ways to see changes someone made to the document by using the Markup panel. The options include Simple Markup, All Markup, No Markup or Original.
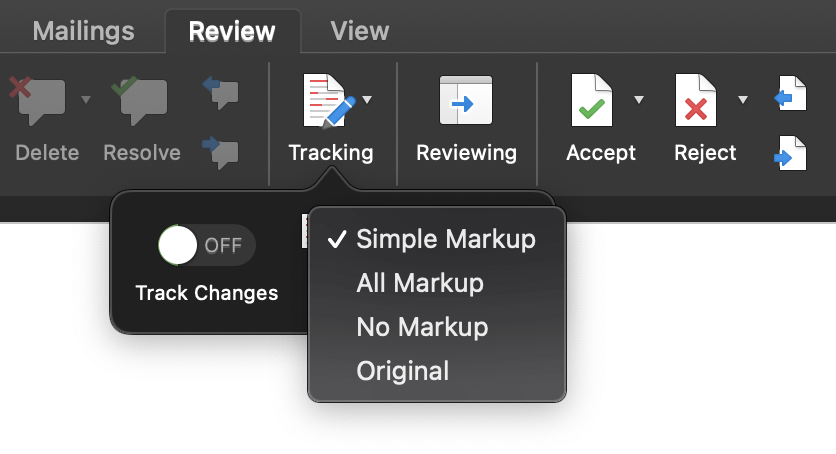
Simple Markup does not show changes within the body of the document, but there is a vertical line on the sidebar or left of the line of text you made changes to. You can click on it to expand it further and see the change made to that section of the document and then it turns into All Markup shown.
If the document is opened with the Simple Markup option enabled and you click on the left sidebar vertical lines near where changes were made at, it will turn it automatically in Word 2019 into All Markup being shown. The small vertical bars near the lines changes were made to should remain red when the Simple Markup option is enabled, but will turn grey or black when clicked on or the All Markup option is enabled from the drop-down menu.
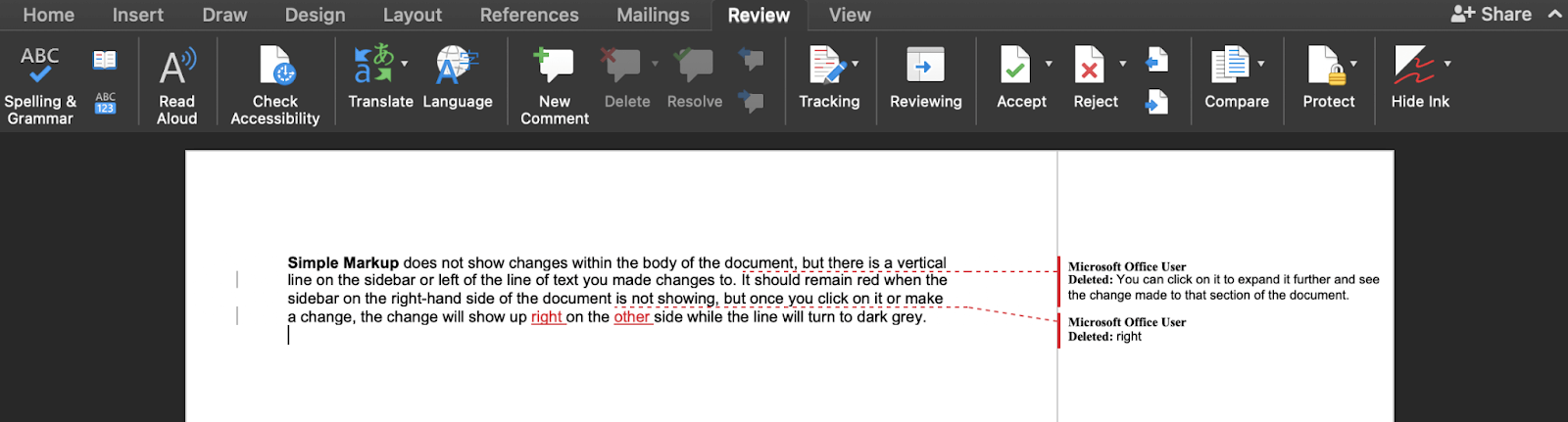
Text should be color-coded by each user making their changes to the document and either underlined for added text to the document or crossed out for deleted text showing whether an additive or a subtractive change has been made. You can select the line again to return to Simple Markup. Also of note, comments are shown by small speech bubbles on the right sidebar of the document.
However, instead of the way it works above by default in the latest version of Word 2019, some slight adjustments or differences may be present depending on the versions of Word (even within 2019 there were many updates) or versions of the OS you may be using. In one version, I tested, I had to hover the mouse on the body of the text to see the change made rather than on the right sidebar while the vertical line on the left sidebar could turn on or off the visibility of changes.
No Markup hides the changes made to show what the document would look like if published in this form with all changes accepted. Finally, Original simply reverts to the way the document looked before any changes were made to it in the accept changes mode or by users accessing it within this mode and making their recommended changes.
You can also click on the Show Markup down arrow within the same section or panel (visible within the drop-down bubble for me, but this may differ for you depending on your setup). Then, you can customize the exact markup you want to focus on and have displayed for you. The available options from the list include things like comments, insertions and deletions or formatting.

To the right of the Track Changes panel or on some setups it may be located on the lowest of the three drop-down menus within the area you can accept or reject changes, there is the Reviewing panel. You can use it to see the specific changes made and weed through them quicker within this option turned on. It can be useful for finding a specific markup or to see how many markups were made to the document overall. The window appears on the left side showing this information.
Finally, you can share the document with Track Changes already saved within the document when clicking file>share and giving them editing permission, so they can edit and track changes themselves and not just view it. Alternatively, you can share a document and choose various exporting methods (some may or may not allow for track changes to be present so be aware when clicking on the Share icon on the upper right side of the interface).

Some options include sending it as an email attachment and a link method where anyone with the link can access it (this option may be less secure if you are worried about data governance). Keep in mind, everyone working on it should have a working version of Word installed and be able to open the attachment within Word as well as you may need to be signed in with a Microsoft account.
By the way, if you have an older version of Word, like Word 2007, you may have to just save it and send it separately via an email attachment. It should open with the Track Changes intact, but some email servers have been known to cause mishaps or take out such formatting so be aware.
As you may have guessed, this is not an efficient way to work in today’s modern environment of rich text editors with more collaborative practices available. It is easy to forget, for instance, who made what change to the document before the change was accepted during collaboration.
What some people forget to do often, but it is recommended, in collaboration on documents without Track Changes available is for each person to save the file (which they worked on) with their name added to it as well as the date. This can be confusing with too many files and similar file names. It is always a good idea when using desktop or standalone software to either save a copy for backup or send one to oneself via cloud storage or email.
Track Changes for the Office 365 version of Word
To track changes within Office 365, all you have to do is select the Reviewing tab on the top of the interface under Home, which is the default tab you see when you have the document you are working on open. When you have reviewing (you as the reviewer) enabled this way, you are in the process of tracking changes to the document and not directly writing on it without it being color-coded and showing changes made. It is also underlined for easy reference if any text was added or crossed out when a user erased it.
Another way is to go directly into the Review tab on the top of the interface and enable it from there. This way you can choose whether Track Changes is on for everyone accessing the document or just you as the main writer.

To accept or reject changes, you will have to click on the Review panel mentioned above, which is four panels to the right of Home and also on the upper part of the interface within the web app. Once you click on this panel, you will see a wide range of options. They range from spelling and grammar, word count to seeing and being able to make comments to the document. It is on the right side of the interface, however, that the Track Changes options exist.
You will see a check mark for accept, a cross for reject and arrows hinting at previous and next/previous changes to weed through and either accept or reject depending on what you want done to the document in sequence. The way it works is in a chronological or top-to-down manner where changes added to the document toward the top of it get analyzed first working to the bottom when you accept or reject each change. You can reject all changes, or accept all changes (just as in the desktop version of Word), but the best method is to go through each change by clicking on each next change done individually.
Also of note is that the changes are color-coded by each user and a little pop-up window appears when you hover your caret on the change made. The small window shows who or by which user the change was made, the date and time it was made, and what it actually did (such as a phrase inserted).
To share it with others you want to see the changes made with the Track Changes feature enabled and have them add their own changes or accept/reject yours, you can click file>share (toward the bottom of the left side of the interface) if you are connected to SharePoint (part of the Office 365 suite). Then, you can share it in a variety of ways such as getting a share link to directly send to co-workers or clicking on the Invite People option and sending them an email for instance.
You can also click on the invite or share link (depending on if you are using Windows or macOS) within the interface as shown below. Changes and comments will be available to those you invite that have not been accepted or rejected.
You can also select the permission you want to grant them here from two options, so they can either have full editing rights needed for track changes or in some cases you may want to grant users only viewing options. This is done with a small drop-down arrow on the right side of the interface. They may have to create a free Microsoft account depending on the permission you grant them or some other factors associated with the main editing account.
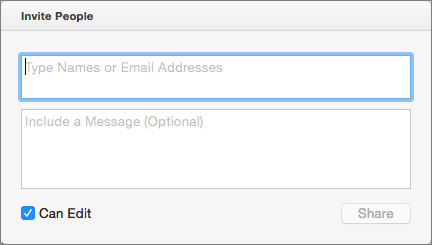
Desktop Office vs Web App Office 365 Compared
There are clear advantages of this method as compared to the way the standalone or deskt op Word does Track Changes. This is because of its real-time collaborative aspects and experience made possible with the always-online and web app functionality of Word within Office 365. The desktop variant has track changes enabled, but two users cannot work on the document simultaneously and see them as they appear on the screen. They have to share the file back and forth via either a cloud service or email and then accept the changes once the document is sent to them.
However, the desktop version of Word does have more options in terms of how to display the markup or customize the way it shows or looks within the document.
Track Changes within CKEditor 5
CKEditor 5 is tailored for any web application that deals with managing content or has specific parts that include content editing. Developers can integrate a build of their choice of the editor into their web app and take advantage of many rich text editing features it offers. Track Changes can be one of them if they choose to integrate this feature and premium plugin into their build of the editor.
Track Changes is also one of the collaborative features that make CKEditor 5 stand out. It allows writers to work together either in an asynchronous mode or in real-time. Thus, if you intend to have different users collaborate on a document simultaneously, CKEditor 5 is a great choice.
What makes it stand out is its simplicity or ease of use, how it can be integrated into a developer’s app or software, and its customization options. It can be tailored to the software’s needs it is being integrated to so users do not have to worry about security issues or sharing their data using external sources like Microsoft Office outside the app ecosystem they are working in.
CKEditor 5’s Track Changes set-up process
CKEditor 5 is made to be seamless to use and user-friendly for anyone working with it. It is easy to get into and start typing, editing and collaborating with others from the get-go. It has to be integrated within an already established web app or CMS first.

When a company decides to integrate CKEditor 5 with its platform or web app, it has to decide on a build. The build should contain the plugins that its developers have to implement or agree on setting it up. Track Changes should be one of these plugins if collaboration in any form is planned and in today’s globalized and often remote work environment, it definitely should.
Once the editor has been set up and Track Changes is one of the features it comes with, getting started with it is simple. The person who created the document or opened up the editor can enable it by clicking on the Track Changes icon within the interface of the editor.
By default, the icon setup shows a pen and a piece of paper with some text on it. However, it can be customized to the developer’s needs or does not have to be a specific icon at all. It can either be clicked on to be selected and deselected or the person turning it on can do it from a small drop-down arrow. From this drop-down arrow, a menu appears that also lets the author accept or disregard all changes as well as comments made within the document.
From then on the author and any user opening the document will be able to leave non-destructive changes to the document until they are accepted or rejected. Everything changed is seen on the right side of the document or the right sidebar (away from the main body of the text). Users will see a list of changes within this right sidebar and information on who made the change, when and what was changed will all be shown within this section of the interface.
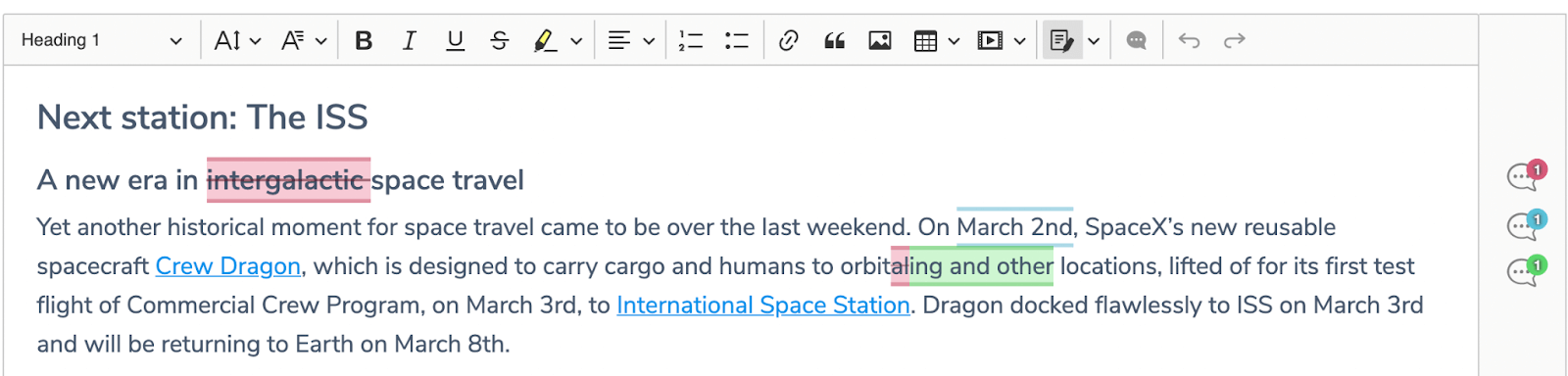
CKEditor 5 supports Track Changes both as part of its real-time collaboration features or when used in an asynchronous way – where users work on the document and later allow others to make changes or accept and reject what was already altered. In fact, developers can choose just to add Track Changes to their workflow without even enabling real-time collaboration if they choose to, which is a separate feature and plugin.
Aspects of the CKEditor 5 interface worth noting
If you start making changes within a document where Track Changes is enabled, you will see the changes made within the same paragraph, or sometimes line, that you have the caret. They are shown to the right in the sidebar, but correspond to the overall area you are working with.
Thus, the overall workflow corresponds to the area being worked on rather than showing changes in a chronological order (or from the top to the bottom) like within many other editors. It can be seen similar to the Simple Markup option within desktop Word – where on the sidebar of the content, in which changes were made to, notifications about the changes show up.
The other thing worth noting is that the windows on the right sidebar will switch to bubble icons when the browser is not expanded fully so more of the real estate is focused on the actual document. This is just an aspect of how user-friendly and intuitive CKEditor 5 is to a variety of working conditions of users, the screen sizes and form factors they use, or overall hardware they access it from. There is also a small color-coded icon depending on the user with a number of changes they made within that particular line.
How CKEditor 5’s color codes work
The changes made when using CKEditor 5 are color-coded just like within Microsoft Word. However, the colors function in a much different way. Instead of being color-coded and tailored to each user, there are different colors (two main ones) everyone shares or can access in terms of the way the markup looks.
The way it works is that markup with a green highlight indicates new additions to the body of text, such as new phrases or entire sentences and paragraphs being added. Meanwhile, red markup indicates deleted sections of text, such as words or paragraphs being taken out. Deleted sections of text will also have a strikethrough showing in addition to the red color. Strikethroughs are common in modern WYSIWYG editors as a way to display deleted or removed text.
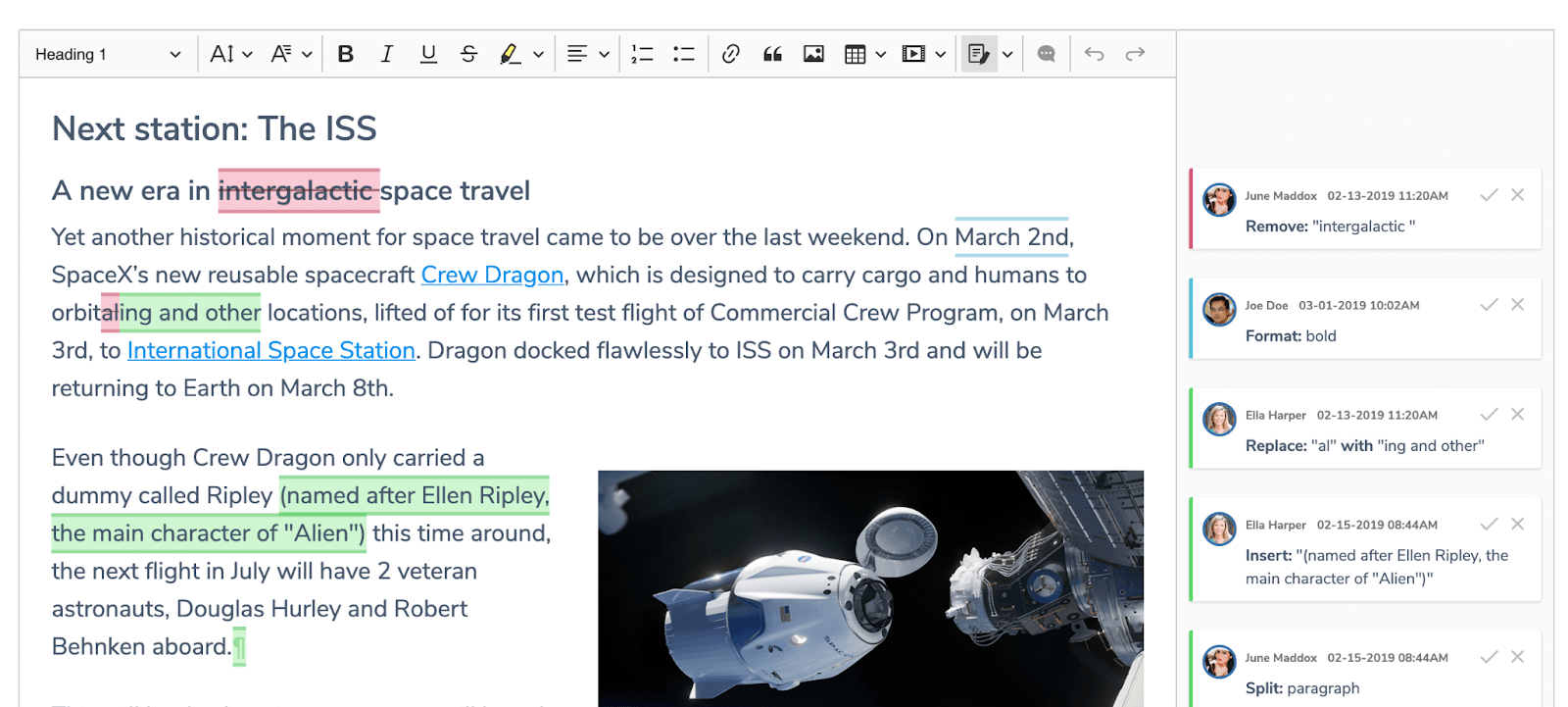
It is easy to still be able to follow who did what, however, because clicking on either red or green text with Track Changes enabled shows the person who made this change on the right sidebar of the document within their own window. A window will appear showing the date and time the change was made, who made it, and what was changed.
In a way, having only two colors within the text simplifies things from having too many different ones cluttering up the text like it can happen if many collaborators work on a document using something like Microsoft Word where each person’s changes are color-coded.
Like Microsoft Word, however, any of the people who have editing permissions to access and make changes to the document, can do so. They do not all have to accept a change for it to go live or wait for the main editor or person who created the document. They all have equal editing rights at that point.
As you see, you do not have to click on some review panel or go into different aspects of the interface like you do with Microsoft Word. You also can accept or discard all changes at once with the click of the mouse from the main window of the editor and its interface. Track Changes is made to be simple and efficient within CKEditor 5 and does not leave anyone scratching their heads on how to actually accept or reject a particular change within the document.
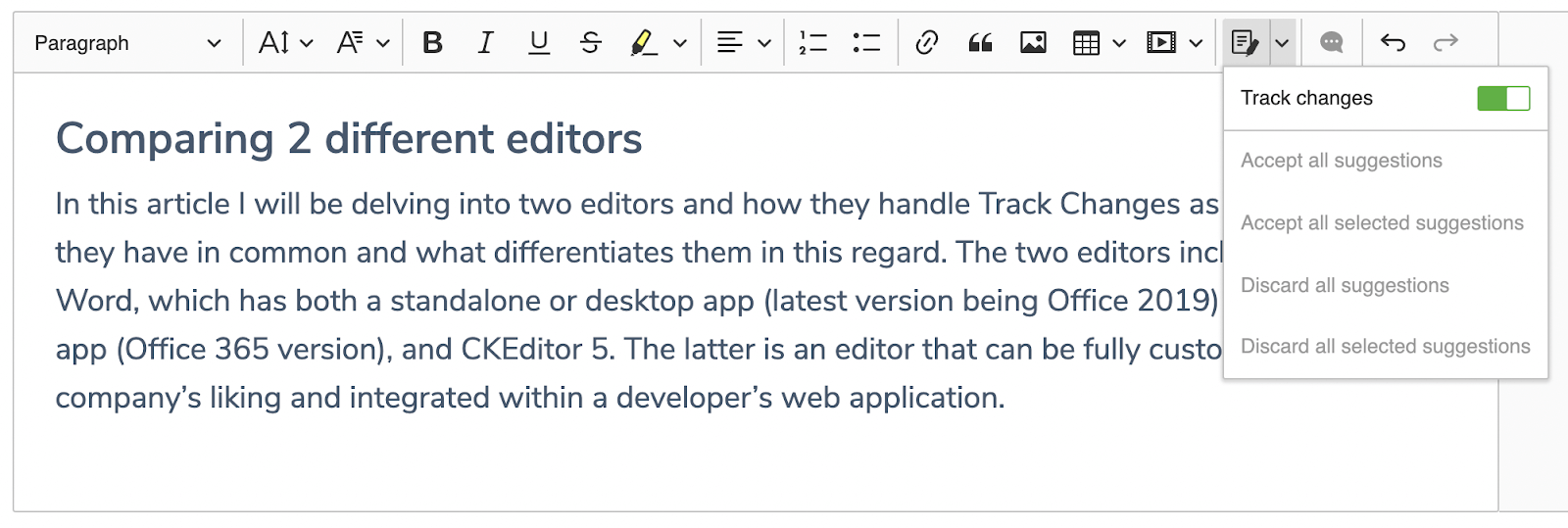
Why Choose CKEditor 5?
The other advantage of the way CKEditor allows for Track Changes is the integration its systems can bring to a web app created by a software development house or an individual developer. It can also be customized to the liking of this studio and developer so unlike with Microsoft Word, the interface can be bare bones or tailored to something as simple as email, but still allow for the Track Changes feature and plugin to be part of this integration.
Collaboration is here to stay and you should take advantage of it whenever you can within your workload. By integrating an editor with collaborative features like Track Changes made to be intuitive and easy to access, you can be ahead of your competition and drive further innovation within your field. Check out the CKEditor 5 Track Changes documentation to learn the ins and outs of the way it functions here.
When using CKEditor 5 it is also easy to distinguish different authors working on a document and it is suited well for documents with multiple authors working either in sync or separately and later accepting or rejecting comments. Track changes helps us in either regard and different types of revisions are also easy to distinguish of a single document, but that is a separate feature for another time.
Try out CKEditor 5’s Track Changes demo here to see it in action and how easy it is to get it set up amongst your teams and begin your Track Changes journey. We hope you found this information helpful and will not forget to have Track Changes turned on next time you work collaboratively a document.