Managing folders
Folders are a key feature of a good file manager. They allow users to organize files in a structured hierarchical manner, easier to search and navigate. Folders are contained within the categories, providing additional sorting levels inside these. They can be created and managed by the users.
You can browse the folders with a pointing device such as a mouse.
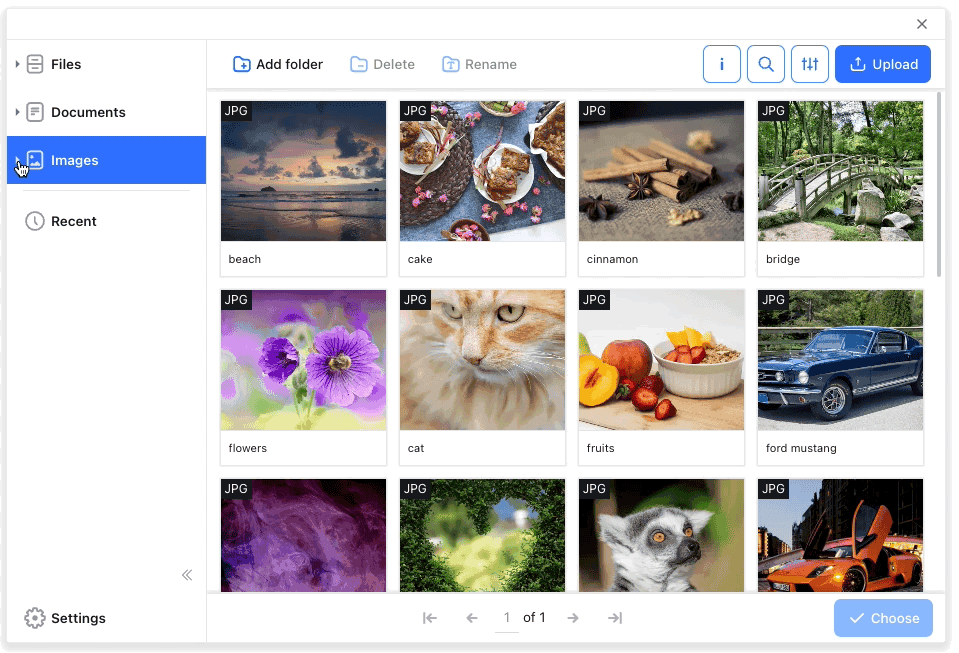
Keyboard navigation in the category and folder trees is also available. It is possible to move the focus not only using the standard Tab key but also in a more convenient way by using the arrow keys:
- ↑ and ↓ move the focus along the folder tree.
- ← and → expand and collapse the focused folder.
- Enter selects the focused item.
All folder operations can be easily carried out using the top bar UI elements in the main CKBox area, visible after selecting a folder.
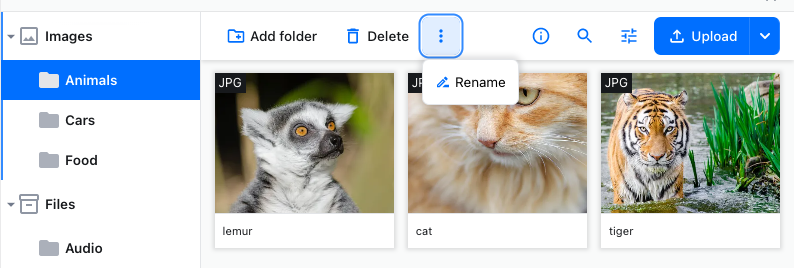
To add a new folder, press the Add folder button. A pop-up dialog will appear, letting you name the new folder.
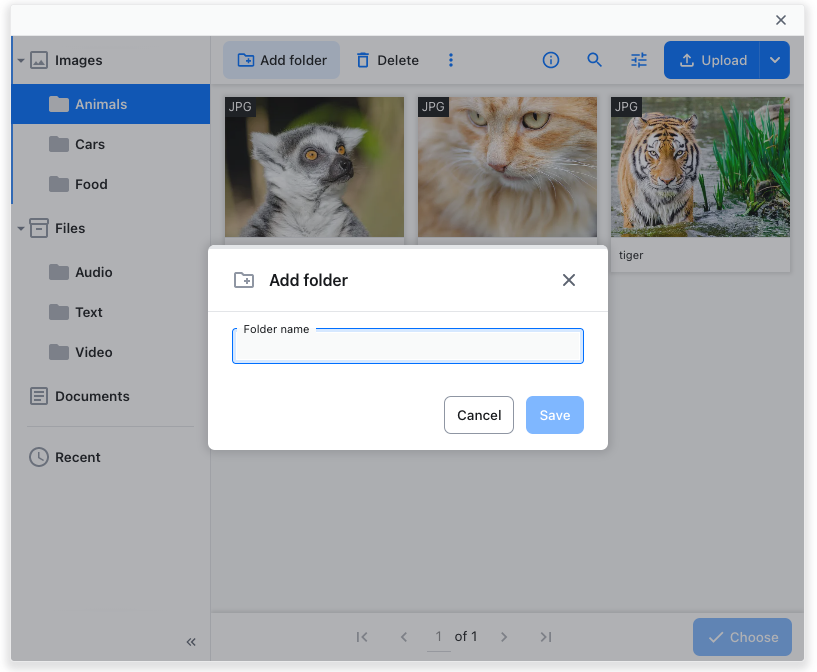
Use the Delete folder in the top bar to remove a folder. A confirmation pop-up will appear before deletion. All the folder contents will be moved one level up in the folder hierarchy.
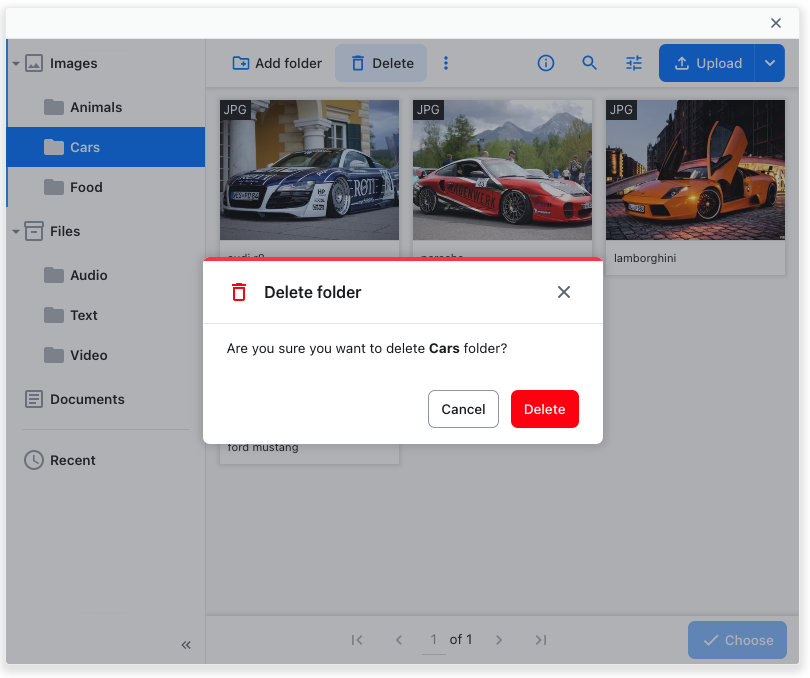
Use the Rename folder button in the top bar to rename it. The button might be hidden under the three-dot dropdown menu on narrow viewports, as pictured in the screenshots.
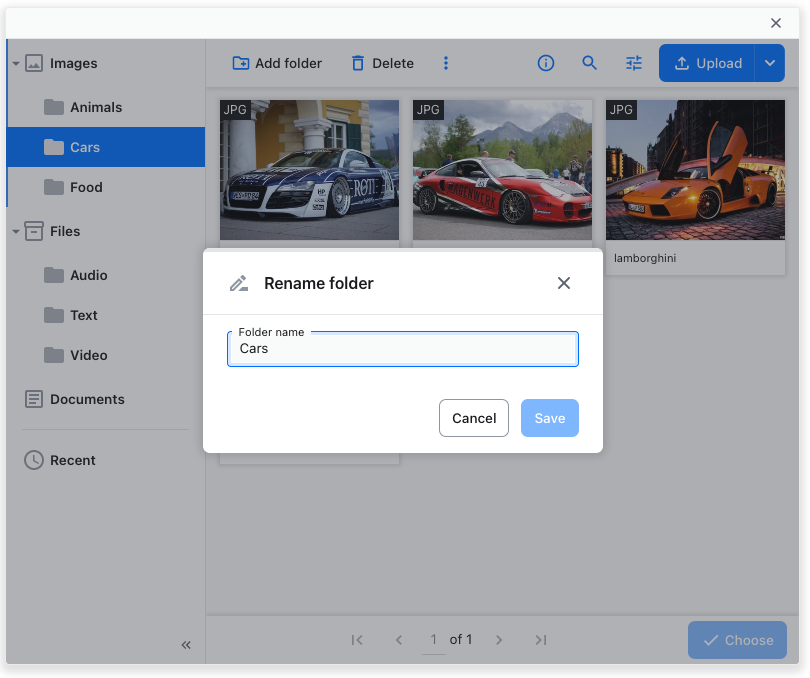
Use the Upload button in the top-right corner of the navigation bar to upload new assets into the selected folder. A system dialog will appear, letting you choose the files you want to upload.
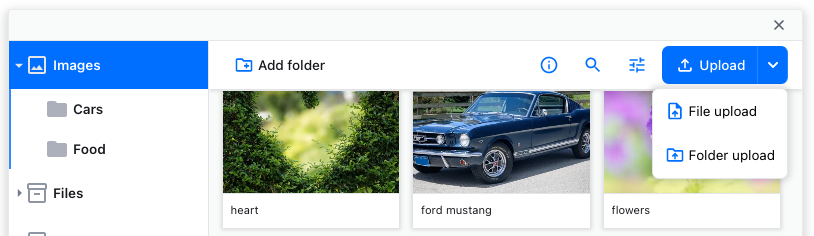
The Upload button dropdown arrow will let you choose either uploading individual files or whole folders. When uploading folders, they will be added to the CKBox folder structure, accessible from the folder navigation pane on the left.
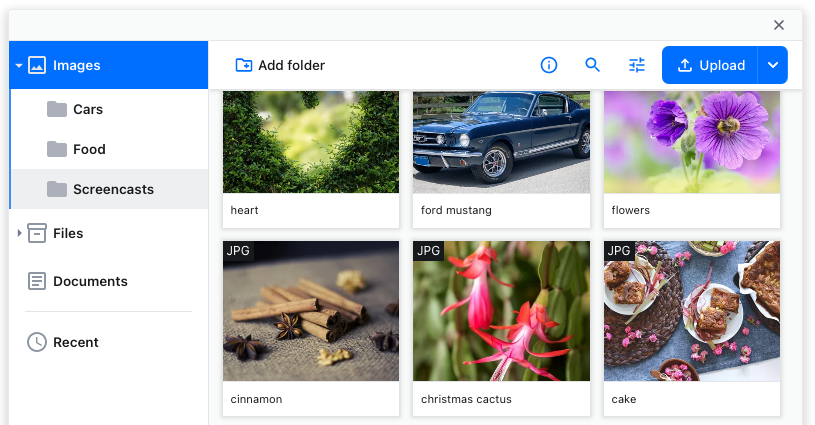
You can also upload folders by dragging them from your system into the CKBox work area.
The Folder information toolbar button brings up a folder information pane on the right-hand side of the main CKBox area. It provides information about the total number of files in the folder and allowed file formats (refer to the Administration panel guide for more details on how to set these). It also names the recently added or modified assets and informs about the available limits, such as the maximum file size and allowed resolution.
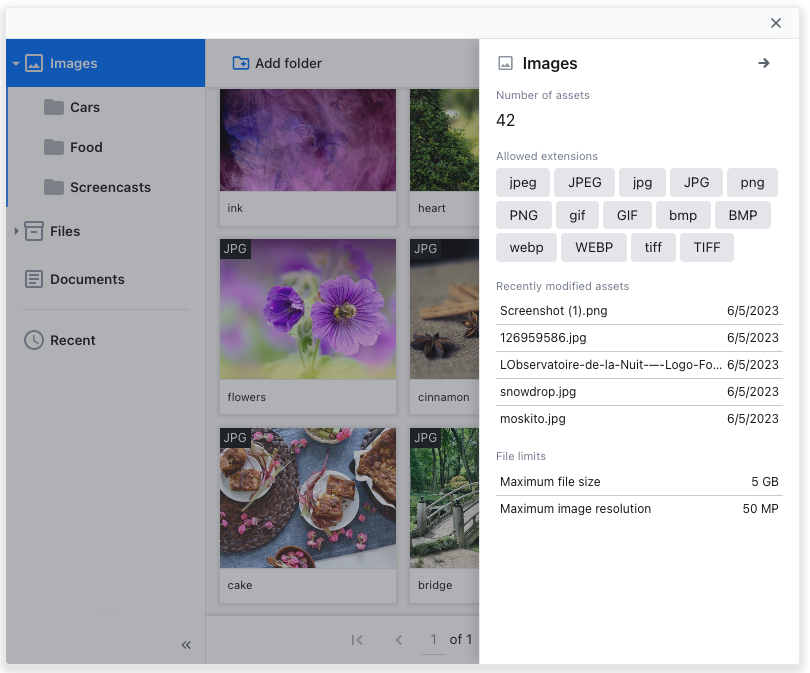
The Display options dialog lets the user control the interface.
Files can be sorted in ascending or descending order by name, size, upload date, or modification date.
You can also set the number of files to display per page here. Predefined values are 50, 100, and 250.
The last option allows choosing the thumbnail size with a convenient slider. You can also decide whether the assets should be displayed keeping the aspect ratio.
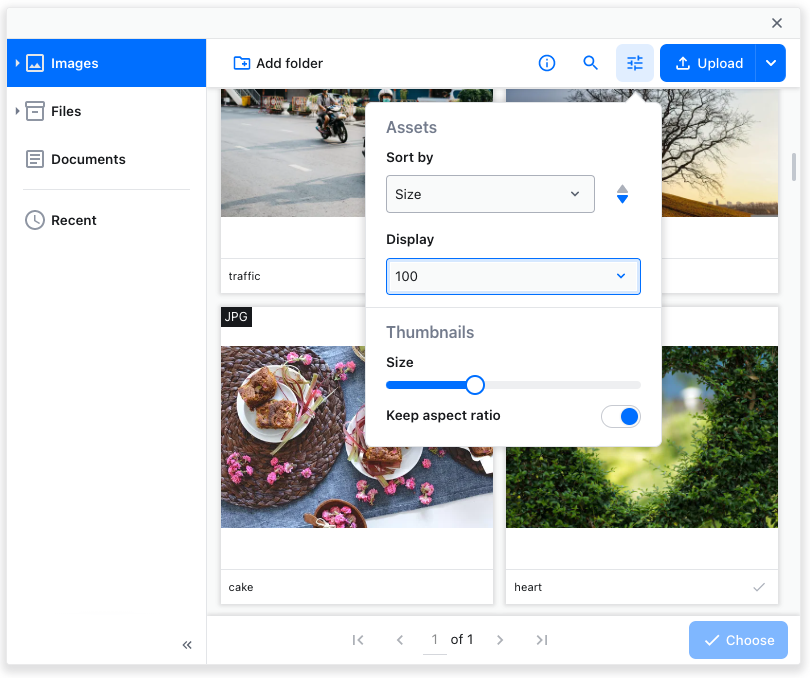
Refer to the Searching guide for more details about the search option.
Need more functionality? Take a survey and help us develop CKBox to suit your needs better!