 Asset search
Asset search
CKBox offers an advanced search mechanism, letting users find assets using keywords matching file names, descriptions, and tags. If you run a search query, CKBox will look for matching files within all your assets, in all categories and folders. With advanced search, you can limit the query to particular categories, file types, tags, and upload or modification date ranges.
# Basic search
Use the magnifier button in the top bar to invoke the search panel. The search can also be started by pressing Ctrl+F (Cmd+F on Mac).
In the search box, type in a keyword and press Enter to run the search. The search query is matched against file names, tags, and descriptions.
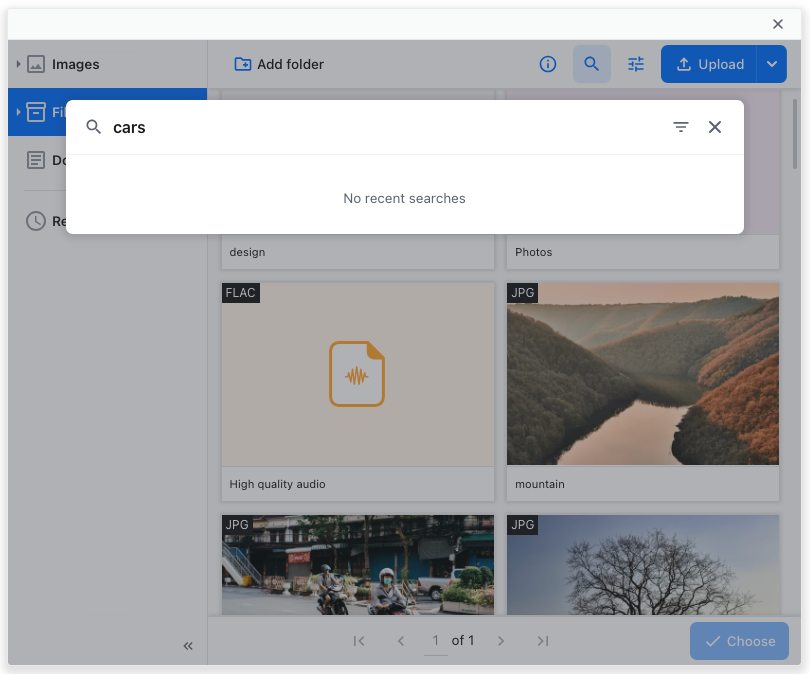
# Advanced search
You can invoke the advanced search panel by pressing the striped triangle Filters icon on the right.
The advanced search criteria include filtering by:
-
Categories – A dropdown that offers all categories defined in the local installation of CKBox. Users can select one or more of these.
-
Tags – Any keyword can be typed in here to run a search for a match among the tags attached to assets.
-
Extensions – Predefined file extensions can be searched either by selecting the desired file types from the dropdown or by choosing a predefined group available as convenient buttons. These buttons group together similar files, like images, audio files, or video types.
-
Upload date and Modification date both offer dropdowns that allow choosing the timespan of either upload or modification. The available options are any time, today, yesterday, last week, last month, last six months, and last year.
All search criteria may be used separately or together in any configuration. Not all of them need to be set to run an advanced search.
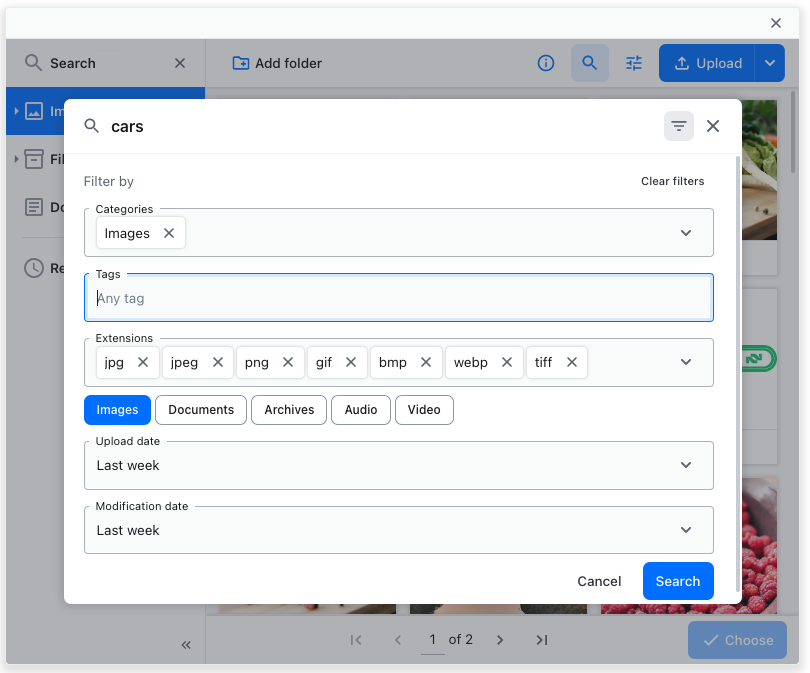
# Search results
If any files match the desired search criteria, they will be displayed in the main CKBox editing area. The search criteria, such as the keyword, categories, or time, will also be displayed above the results.
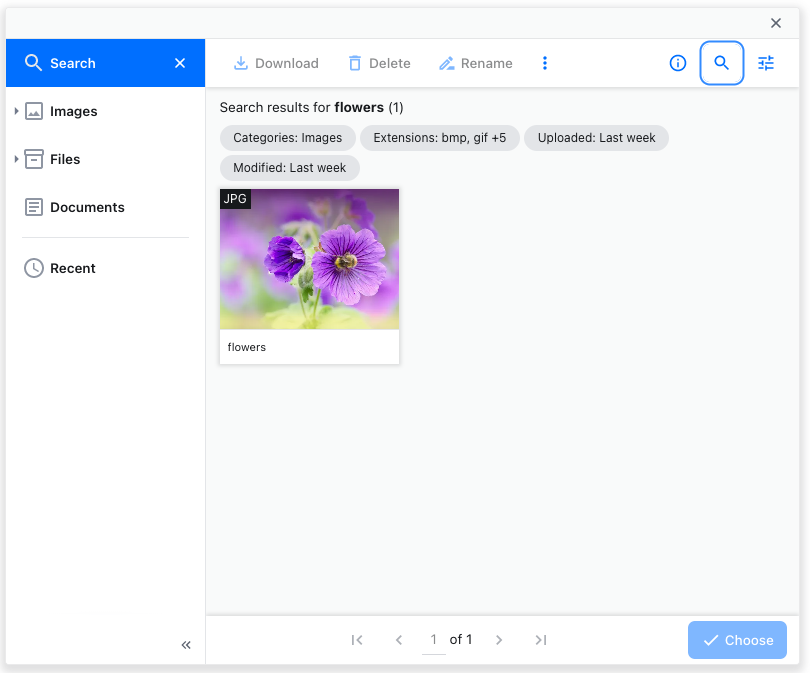
# Recent searches
If you have recently conducted any searches, the five most recent search phrases will be displayed in the search dropdown below the input field. You can remove these recent searches one by one by clicking the x visible on hover.
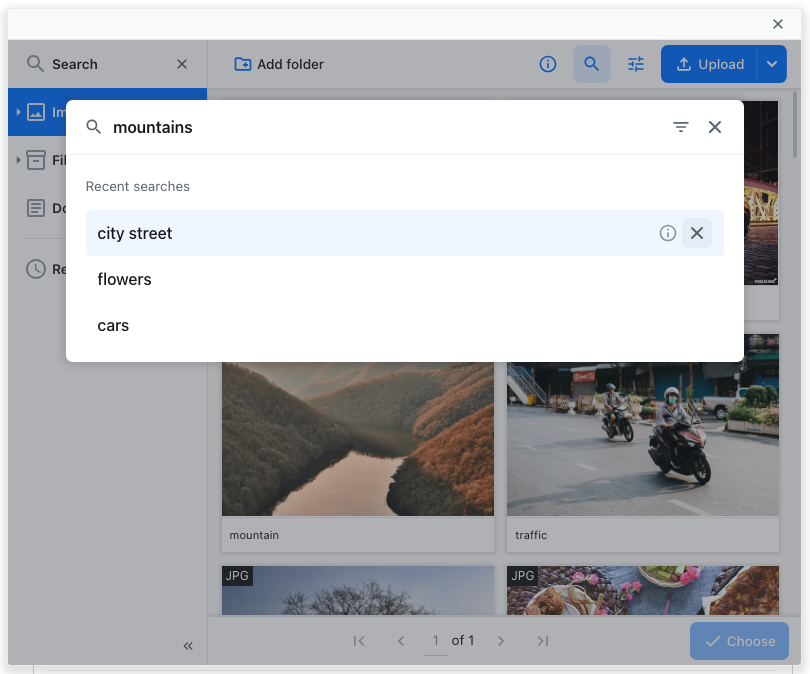
Need more functionality? Take a survey and help us develop CKBox to suit your needs better!
